[springboot] Spring Boot project 시작하기 1/?
개요
신규 Spring Project 를 spring initializr 사이트를 이용하여 생성하고 Intellij IDE 에 import 하는 방법에 대해서 알아보겠습니다.
| 종류 | 환경 |
|---|---|
| OS | M1 Mac(Monterey 12.4) |
| IDE | Intellij(2022.1.2) |
| Java | jdk17 (temurin) |
프로젝트 생성
spring initializr을 이용한 프로젝트 생성
새로운 springboot project를 시작하는 방법은 여러가지가 있지만 이번에는 spring inializr에 접속하여 간단하게 생성해보도록 하겠습니다.
-
Spring initializr 사이트에 접속합니다.
-
Project 환경 선택
| 종류 | 환경 |
|---|---|
| project | Gradle Prject |
| language | java |
| spring boot | 2.6.2 |
| packaging | jar |
| java | 17 |
Project Metadata는 각 프로젝트 성격에 맞춰서 작성하면 됩니다.
Dependencies는 우측 Add Dependencies 버튼을 클릭하여 추가할 수 있습니다. Dependencies는 프로젝트 생성 후에도 추가할 수 있으므로 기본적인 것들을 먼저 추가해보겠습니다.
- Dependencies:
- thymeleaf
- Stpring Web
- Spring Boot DevTools
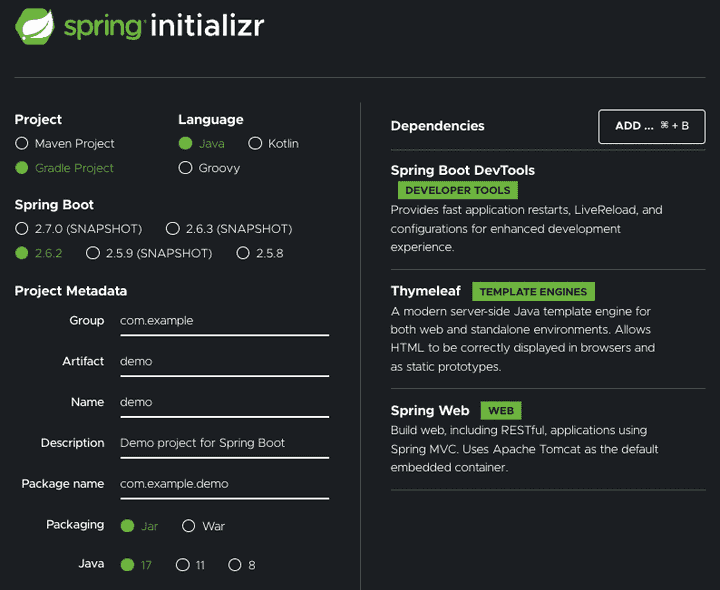
- 프로젝트 생성
모든 준비가 끝났으면 GENERATE 버튼을 눌러 새로운 프로젝트를 로컬 저장소에 저장합니다.
Intellij Project Import
저장된 프로젝트는 .zip으로 압축되어 있으므로 원하는 위치에 압축을 풀어줍니다. 다음은 Intellij에서 해당 프로젝트를 열람하는 방법입니다.
1. intellij 의 workspace에 먼저 접속합니다
intellij를 처음 실행하거나 다른 workspace에서 가져오고 싶다면 아래 화면에서 새로운 workspace를 선택합니다.
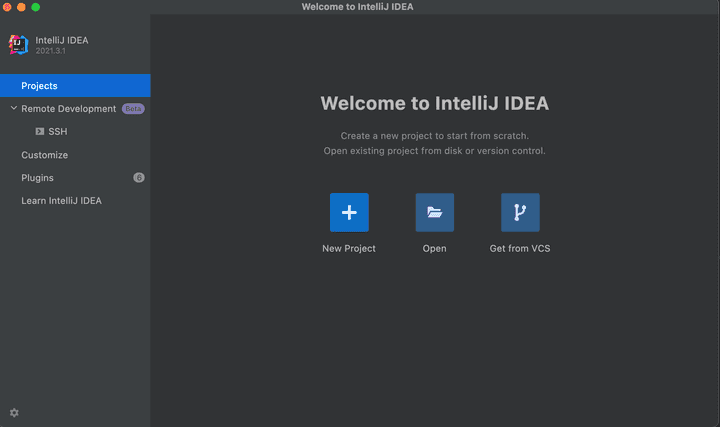
open 을 눌러 workspace로 지정할 폴더를 선택합니다.
다운로드 받은 프로젝트로 지정해도 되지만 workspace는 실제 소스가 저장되는 공간이 아니며 여러 module을 관리하는 공간이기 때문에 새롭게 폴더를 생성하고 선택하는 것을 추천드립니다.
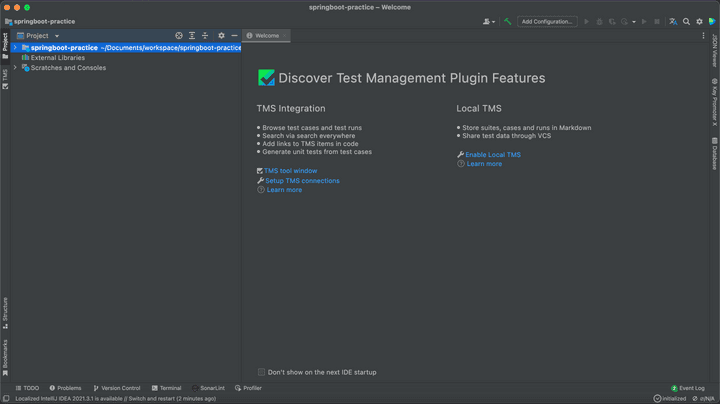
2. Module Imoort
새로운 module을 등록하기 위해선 preperence (⌘;)로 이동합니다.
project 설정
module을 등록하기에 앞서 SDK와 language level을 설정해야합니다. SDK는 자동으로 불러오지만 불러오지 않는다면 직접 경로를 지정하여 가져올 수 있습니다. language level은 선택한 sdk와 동일하게 맞춰주시면 됩니다.
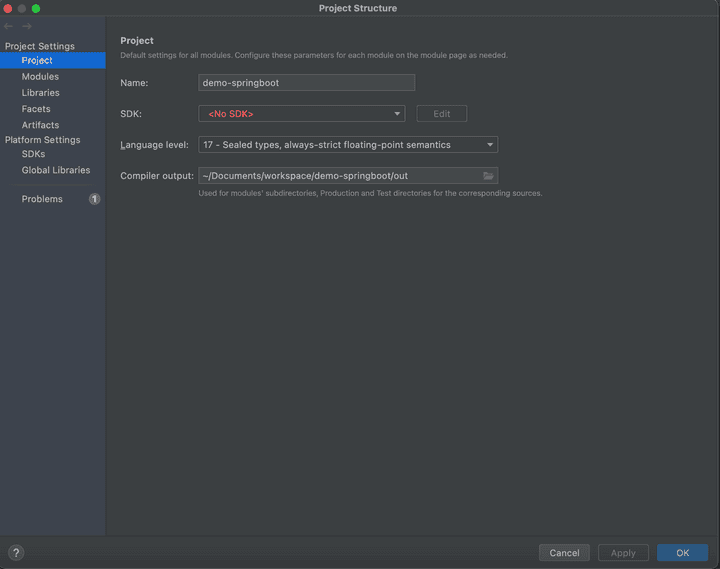
modules 등록
workspace를 새로 만들어서 가져왔다면 workspace와 동일한 임시 module이 생성되어 있습니다. 해당 모듈을 선택 후 - 를 눌러 제거합니다. 제거한 뒤에는 + 버튼을 눌러 gradle project를 가져옵니다.
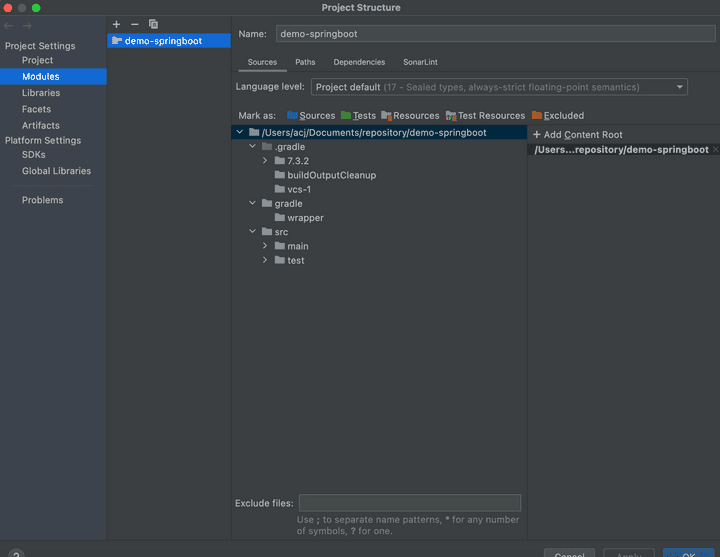
+버튼을 누르면 모듈의 폴더를 가져올 수 있습니다. 폴더를 선택한 뒤 Gradle을 선택하여 Finish 버튼을 누릅니다.
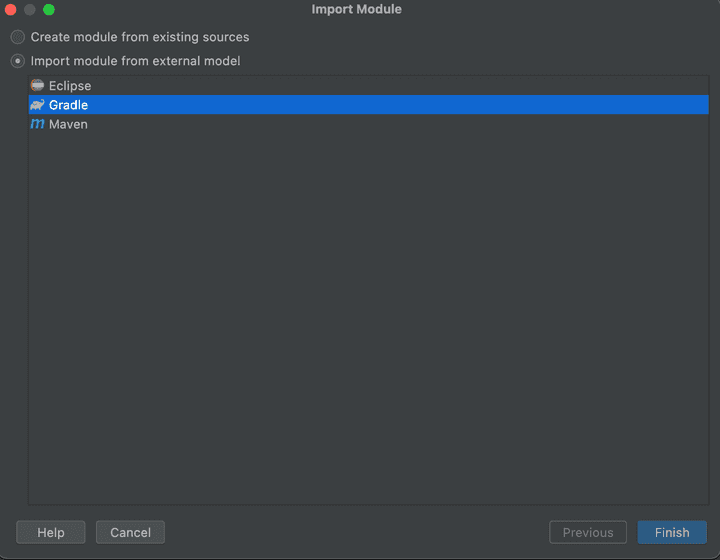
module을 정상적으로 가져왔는지 확인 합니다. 만약 보이지 않는다면 OK 버튼을 누른 후 다시 해당 화면으로 이동합니다.
가져온 모듈을 정상적으로 인식하는지 확인합니다.
- language level이 앞서 project에서 설정한 버전과 동일한다.
- mark as가 정상적으로 잡혀있는가 입니다. 각 mask as에 대한 설명은 다음과 같습니다.
| 이름 | 경로 | 설명 |
|---|---|---|
| souce | src/main/java | 컴파일하게될 폴더의 경로입니다. .java로 끝나는 파일이 그 예시입니다. |
| resouce | src/main/resource | project를 운용하는데 필요한 파일입니다. applicaiton.properties가 그 예시입니다. |
| excluded | target | 컴파일에 필요없는 폴더입니다. 이미 컴파일된 파일이 있는 target이 그 예시입니다. |
test와 test resource는 test에 필요한 폴더입니다. 각각 source와 resource에 해당합니다.
모든 것이 끝났다면 OK 버튼을 눌러 창을 닫고 구조를 확인합니다.
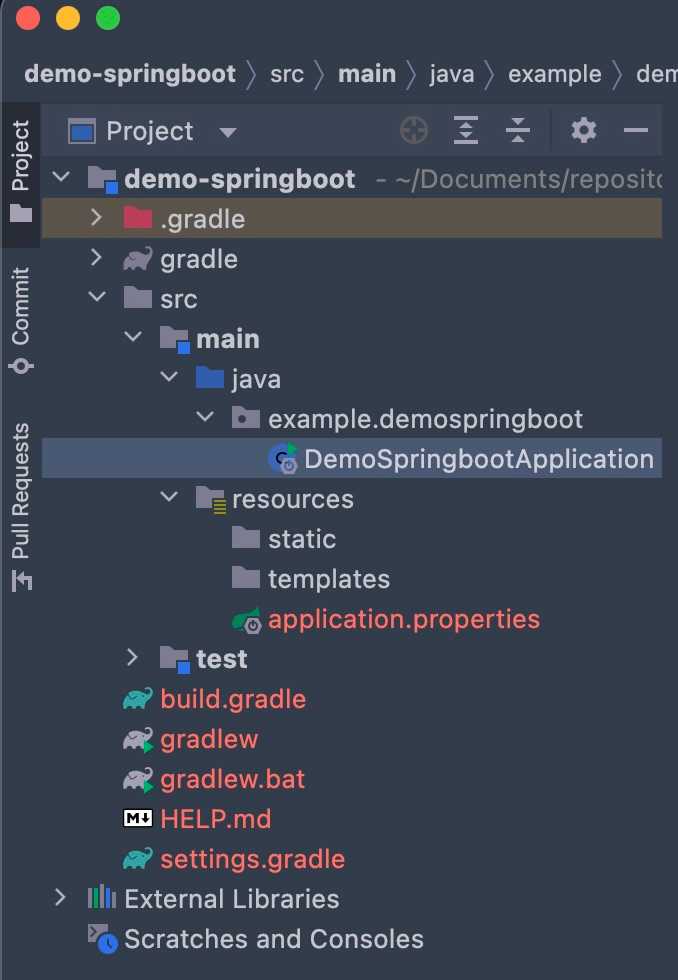
작동 테스트
지금까지 문제없이 따라오셨다면 간단한 페이지를 생성하고 테스트를 해보겠습니다.
Controller 생성
-
아래 경로에 해당 파일을 생성합니다.
- src/main/java/example/demospringboot/test/controller/MainController.java
-
아래 코드를 삽입합니다.
package example.demospringboot.test.controller;
import org.springframework.stereotype.Controller;
import org.springframework.ui.Model;
import org.springframework.web.bind.annotation.GetMapping;
import org.springframework.web.bind.annotation.RequestParam;
@Controller
public class MainController {
/**
* @param name
* @param model
* @return
*/
@GetMapping("/main")
public String main(@RequestParam(name = "name", required = false, defaultValue = "Wolrd") String name, Model model){
model.addAttribute("name", name);
return "main";
}
}HTML 파일 생성
-
아래 경로에 해당 파일을 생성합니다.
- src/main/resource/templates/main.html
-
아래 코드를 삽입합니다.
<!DOCTYPE html>
<html lang="en">
<head>
<meta charset="UTF-8">
<title>Title</title>
</head>
<body>
<p th:text="'Hello, '+${name}+'!'">홍김돌</p>
</body>
</html>테스트
모든 준비가 끝났다면 DemoSpringbootApplication.java를 실행 후 localhost:8080/main에 접속합니다.
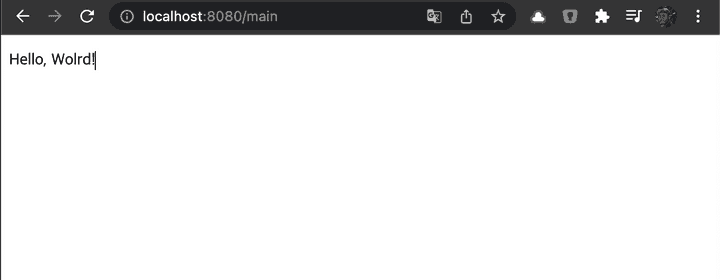
HTML파일을 그대로 실행한다면 Hello, 홍김돌 이라고 나오겠지만 서버로 실행했을 경우 Controller에서 기본 값으로 Wolrd를 주었기 때문에 다음과 같이 출력됩니다.
예제에서는 파라미터를 출력하도록 설정했으므로 파라미터를 함께 보낸다면 아래와 같이 출력되므로 참고하시길 바랍니다.
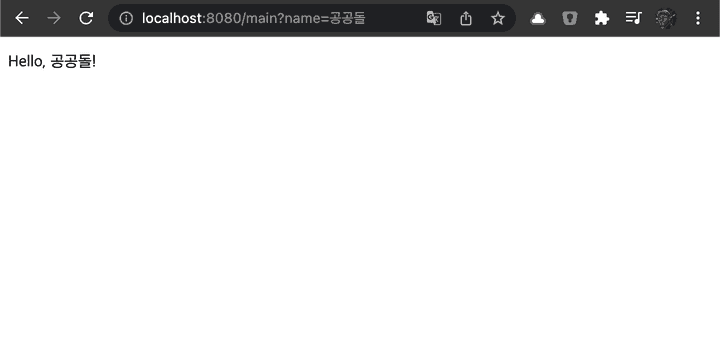
이상으로 간단하게 springboot project를 실행해보았습니다. 이 후에는 본인의 상황에 맞는 라이브러리를 가져와 구현하면 됩니다.